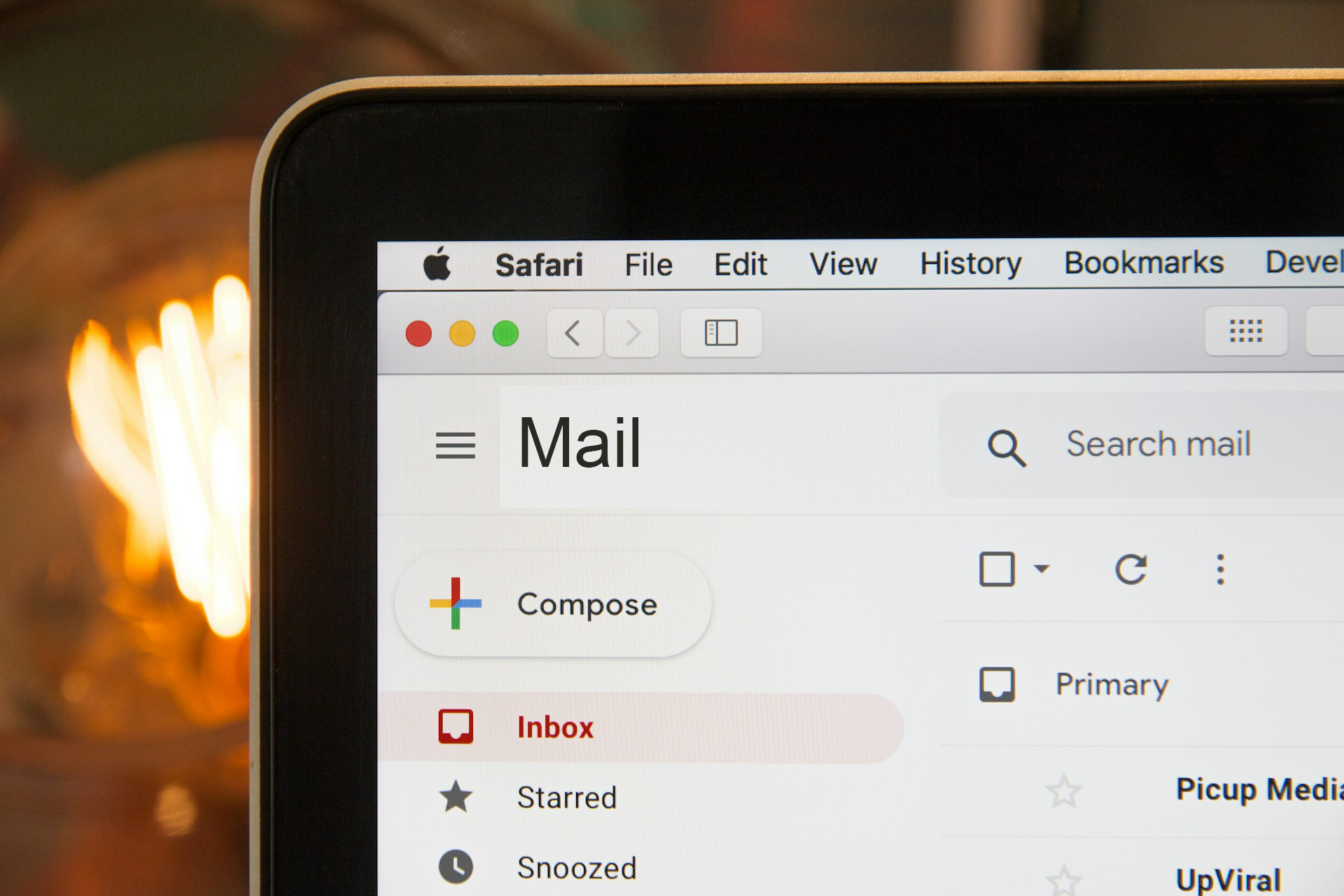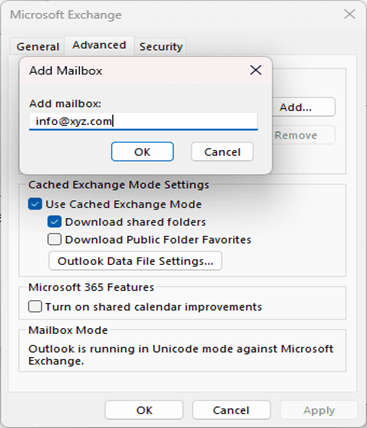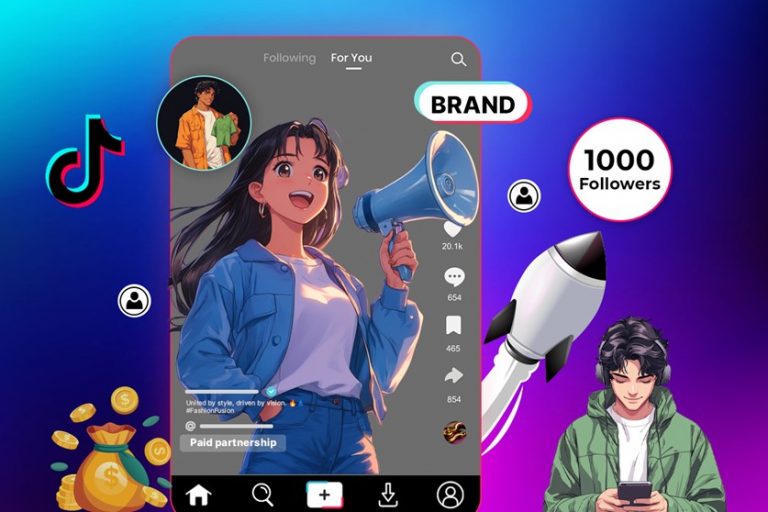Introduction:
Better teamwork and coordination provide the perfect equation to achieve business objectives. Keeping this factor in mind, Microsoft has provided the feature of shared mailboxes in Outlook. This feature not only enhances team collaboration but also aids in business transparency as every team member has access to vital information. A shared mailbox also aids in streamlining the communication process with the outside audience such as business clients, media, investors, etc.
Even though this feature offers multiple advantages, Outlook users sometimes struggle to access shared mailboxes. There are many factors that can lead to the shared mailbox not working or updating issue. Sometimes permission and cache issues lead to this error. In some cases, it is caused by issues and a corrupt Outlook email profile. In this guide, we will learn how to resolve the “shared mailbox not working in new Outlook” issue.
Why Shared Mailboxes Fail?
Some of the factors that prevent the proper functioning of shared mailboxes are listed below:
–When the user lacks proper permissions like full access or send-as permissions.
–Conflict with firewalls or antivirus may lead to this error.
–If the shared mailbox is too large, it will cause access issues to users.
–When Outlook fails to sync properly, it leads to this issue.
–Corrupted outlook or cache data also prevents shared mailboxes from proper functioning.
–Outdated Outlook client and/or Windows OS.
–A corrupt Outlook email profile also causes shared mailbox access problems.
–Faulty or incompatible third-party add-ins also hinder with the normal functioning of shared mailboxes.
Methods to Resolve “Shared Mailbox not working in new Outlook” Issue?
Some of the reliable solutions to fix this issue are listed below:
Fix 1: Validate Permissions: It is always better to start with the basics. As discussed earlier, this issue may be caused by insufficient access rights. So, check with the IT admin to confirm whether the user has been granted the proper permissions. Ask for such rights if the access permissions are denied.
Fix 2: Network or Connectivity Issues: A poor or unstable internet connection may be the cause of this error. In this scenario, Outlook is unable to retrieve data from the server. Restart the network hardware and check internet stability to fix this issue.
Fix 3: Reboot Outlook and Restore Shared Mailbox Access:
Connection or sync issues also cause shared mailbox problems. After shutting down Microsoft Outlook and all other apps that are running in the background, wait for some time, and restart Outlook. It will solve synchronization issues.
Follow the below steps to reconnect the shared mailbox:
- Explore the Outlook App.
- Navigate to File > Info > Account Settings > Account Settings.
- Choose the Outlook 365 email account and press Change tab.
- Then hit the More Settings
- Click on the Advanced tab.
- Press Add and enter the name or complete address of the shared mailbox. Click OK.
- If the user has the appropriate permissions, s(he) should be able to access the shared mailbox.
Fix 4: Update Outlook and Windows
Keeping Outlook client and Windows operating system up-to-date is always a better option to resolve this issue. It not only fixes bugs but also ensures better security and performance. Follow the below steps to perform this task:
- Explore Outlook.
- Go to File > Office Account > Update Options
- ClickUpdate Now for available updates.
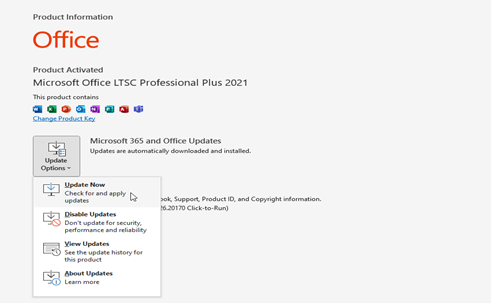
- Follow the prompts on the screen to download and install the latest Outlook updates. Check if shared mailboxes are syncing properly.
For Updating Windows:
- Type Settings in the Windows search bar.
- Explore Settings, then click Windows Update tab.
- Check and install the Windows operating system updates.
- After the update, restart the system and validate if the issue with the shared mailbox is fixed or not.
Fix 5: Create a New Outlook Profile
We have already discussed in the previous section that a corrupt Outlook email profile is one of the reasons of ‘shared mailboxes not working’ issue. The step-by-step guide to create a new profile is listed below:
- Shutdown Outlook and explore the Control Panel.
- Go to User Accounts > Mail and click on the Show Profiles button.
- Then, press Add.
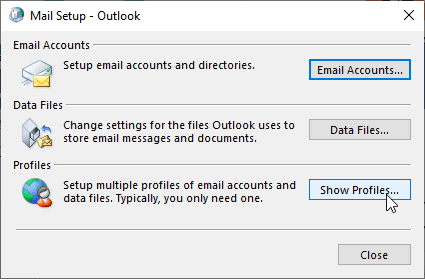
- Give any name to this new profile and then hit the OK tab.
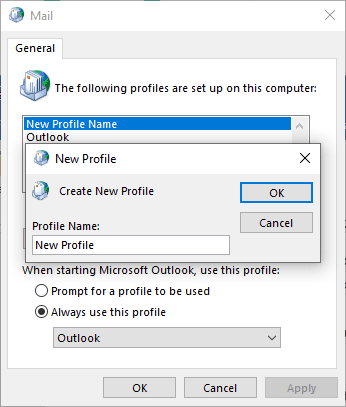
- A sign in wizard will appear and ask for your Outlook 365 email accounts details.
- Fill in the credentials to proceed.
- Restart Outlook after successfully logging in to the account.
- A dropdown will appear. Select your new profile and then press OK.
- This will start your email account in the new profile.
- Now, click File > Info > Account Settings > Account Settings.
- Choose your email account (under new profile) and press Change.
- Click More Settings > Advanced and then add your shared mailbox.
Conclusion:
There is no denying of the fact that shared mailboxes pave the way for better team coordination. But sometimes Outlook users face issues with these shared mailboxes. There are many reasons for this issue, which range from permission and cache issues to the profile corruption. Sometimes the culprit behind this error is an oversized OST file. We have also explored several approaches to fix this issue. But there are some cases where an OST file becomes inaccessible or orphan. To regain access such files, we need a trustworthy OST to PST converter tool. Such software extracts and restores all mailbox data files (.ost) to a local PST file. Stellar Converter for OST is one of the popular converter tools. It is known for its quick speed. This converter software efficiently converts mailboxes from inaccessible or orphaned OST files, as well as encrypted IMAP OST files, to PST files.