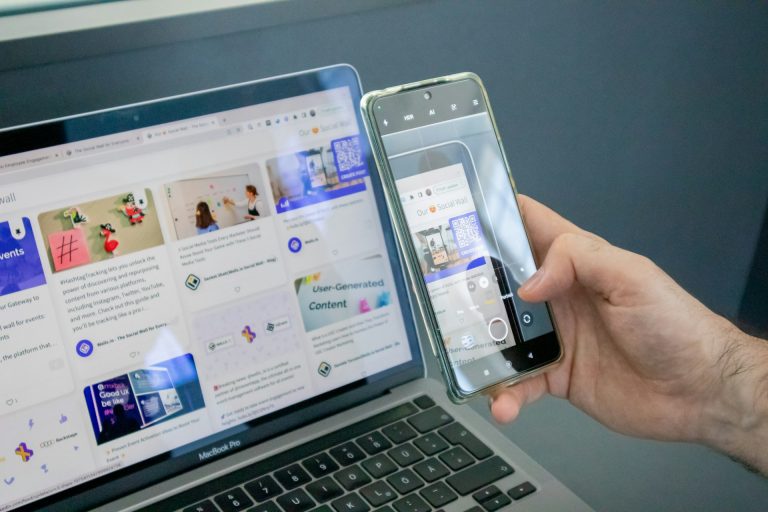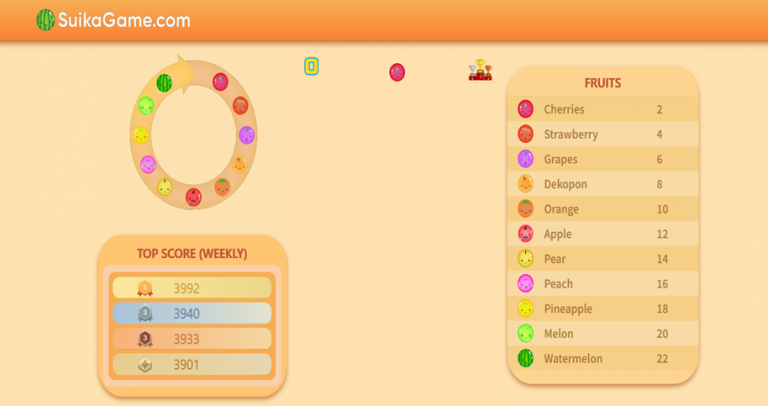One of the worst things that can happen to an iPhone or iPad user is losing all data on their device. It can be photos, videos, or messages. Thankfully, you can keep your valuable data safe by performing a backup.
But the question is, do you know how to backup your iPad or iPhone?
As more Americans opt to hold on to their old phones instead of buying the latest models, the chances of hardware malfunction increases. When your device reaches the end of its life cycle, it can stop working any time. When this happens, you may lose all your data in an instant.
How do you perform a backup? Continue reading below as we give you an extensive rundown on how to secure your data.
The Benefits of Performing Backups
Apart from hardware failure, there are other valid reasons why you need to learn how to backup your iPad and iPhone. There is the risk of losing your gadget to a thief. In San Diego, for example, smartphone theft is on the rise.
If you fail to backup your data and you lose your phone to thieves, you will have to start from scratch. Moreover, thieves can use important information from your phone and hack into your bank accounts.
There is also the possibility of deleting important files by mistake. With so many things on your plate, stress at work can get the better of you. Sometimes, tasks such as deleting old files become confusing that you also discard the ones that you shouldn’t.
There is also the risk of a malware attack. Sure, viruses rarely penetrate iPhones and iPads. But things become tricky once you jailbreak your device. People jailbreak their iPhones and iPads to install certain apps.
The problem with this is you may inadvertently install something that comes with a virus.
Last but not least, backing up your devices will give you faster recovery times. Whenever you lose your phone or it dies on you, you can access your important files via iCloud or iTunes.
How to Backup Your iPad and iPhone via iCloud
Learning how to backup your iPad on iCloud involves numerous steps. Despite this, it is a good option in case you do not have a computer where you can transfer your files. If you wish to backup your data using iCloud, check out the steps as we break them down below:
iPad on Your iCloud
To backup your iPad on your iCloud, look for the “Settings” option on your iPad’s home screen. Scroll down to the middle part of the page and search for the “iCloud” option then tap it. After opening the options, scroll down until you see “Backup” then tap it.
Make sure you sign in using your Apple ID. If you didn’t sign in, enter your Apple ID email address and key in your password then hit “OK.”
Look for the “iCloud Backup” switch and slide right. Make sure the switch turns green before you proceed further. Hit “OK” then tap “Back Up Now” at the bottom of your screen.
This will commence the actual backup.
The key to successfully backing up your files on iCloud is to make sure you have an uninterrupted Wi-Fi connection. Also, you want your iCloud to have ample storage space before you begin.
iPhone on Your iCloud
To backup your iPhone on your iCloud, head on to “Settings” on your home screen. Search for the “Wi-Fi” at the top portion of the screen and tap on it. Like with the iPad, you also need a Wi-Fi connection to pull the same thing off on your iPhone.
Slide the “Wi-Fi” switch to the “On” position. With the Wi-Fi already green, you will see the “Choose a Network” section. Select a network from the options.
This may require you to enter your password.
In the Wi-Fi settings screen, tap on “Settings” to go back to the main Settings screen. In case you did not sign in, tap on “Sign in to (Your Device). Enter your Apple ID and password then hit “Sign In.”
Look for the “iCloud” option and tap it. This will open a list of the items that you can back up. Each item comes with a slider that turns green once you tap it.
If you wish to add the items in your back up, simply hit the slider until the “Off” word disappears and the slider turns green.
After selecting the items that you wish to back up, scroll down the screen and tap “iCloud Backup.” Slide it to the “On” position. Now you are ready to back up.
Hit “Back Up Now” to commence. The process will take some time. However, you can still use your iPhone for your normal tasks while the process takes place.
How to Backup Your iPad and iPhone via iTunes
Aside from your iCloud, you can also use your iTunes to backup your data. You can take this route if you have a computer at home. Here’s how you do it:
iPad on Your iTunes
Open your iTunes on your computer. Sometimes, iTunes may prompt you to upload the latest version. If this is the case, proceed with the update then restart your computer.
Take your iPhone charger cable and plug it to your computer’s USB port. Look for the device icon on the upper-left portion of the iTunes window and click it.
Look for the “Back Up Now” option under “Backups” and click it. This will commence the backup process.
The screen will show you a status bar where you can track the progress of the backup. The status bar disappears once the backup is complete.
Generally, an iTunes back may take about an hour to finish. This speed may also depend on how much data you are backing up.
iPhone on Your iTunes
Connect your iPhone directly to your computer using your device’s USB cable. If this is your first time to connect your iPhone to your computer, the latter will ask if you “Trust” the new connection. Simply hit “Trust” to proceed.
Click on the iPhone icon at the upper portion of the screen to open the “Summary” screen. Unlock your device using your passcode. In the Backups section, click on “This Computer.”
Right below this option, you will see “Encrypt iPhone Backup.” Tick this one if you wish to include your passwords, Activity data, and Homekit data on your backup.
To start the backup process, click “Back Up Now.” iTunes may ask you if you wish to back up some of your apps that are not on the iTunes library. Sometimes, you may need to transfer some of your App Store purchases to the library.
Now all you need is to wait for iTunes to finish the backup. Much like with the iPad, you can also monitor the progress of the backup.
Take note that iTunes will not back up your settings and contacts. It will also copy your Camera Roll photos and messages. However, it will not back up your videos, music, or podcasts from your iTunes library.
You will have to re-sync them after the process.
If you wish to access the files that you backed up, simply head on to your iTunes Media folder.
Moving Everything to a Hard Drive
Aside from iTunes and iCloud, you can also backup iPhone to external hard drive. This option is available if you wish to reserve your Mac storage for other purposes. The caveat with this process is you must do it carefully.
Connect your external hard drive to your computer. Head on to the iTunes or Finder window and search for the backup folder.
Drag and drop the entire backup folder into your external drive. Key in your admin password and rename the new folder to “iOS_backup.” Complete the creation of an external iPhone storage by entering your admin password anew.
This, however, is only the first phase.
To begin the second and more sensitive phase, you need to give “Full Disk Access for Terminal. You can pull this off manually by using macOS Mojave. Head on to “System Preferences” then “Security & Privacy.” Click on “Privacy” then enter your admin password.
Click “Full Disk Access” to unlock it. Now you can add the Terminal to the list of apps. Do this by clicking the plus button.
To check if your external hard drive backup works, connect your device and launch iTunes. Click “Back Up Now.” After completing the backup, open the iOS_backup folder on your hard drive.
The time and date of your last backup must match with your recent activity.
Discover More Tech Tips Now!
Now that you know how to backup your iPad and iPhone, you can secure your valuable files regardless of what happens to your devices. But securing your data is only a small part of the bigger picture.
We encourage you to check our other blog posts and articles. We provide tips and resources that will keep you in step with the latest on tech and gadgets.