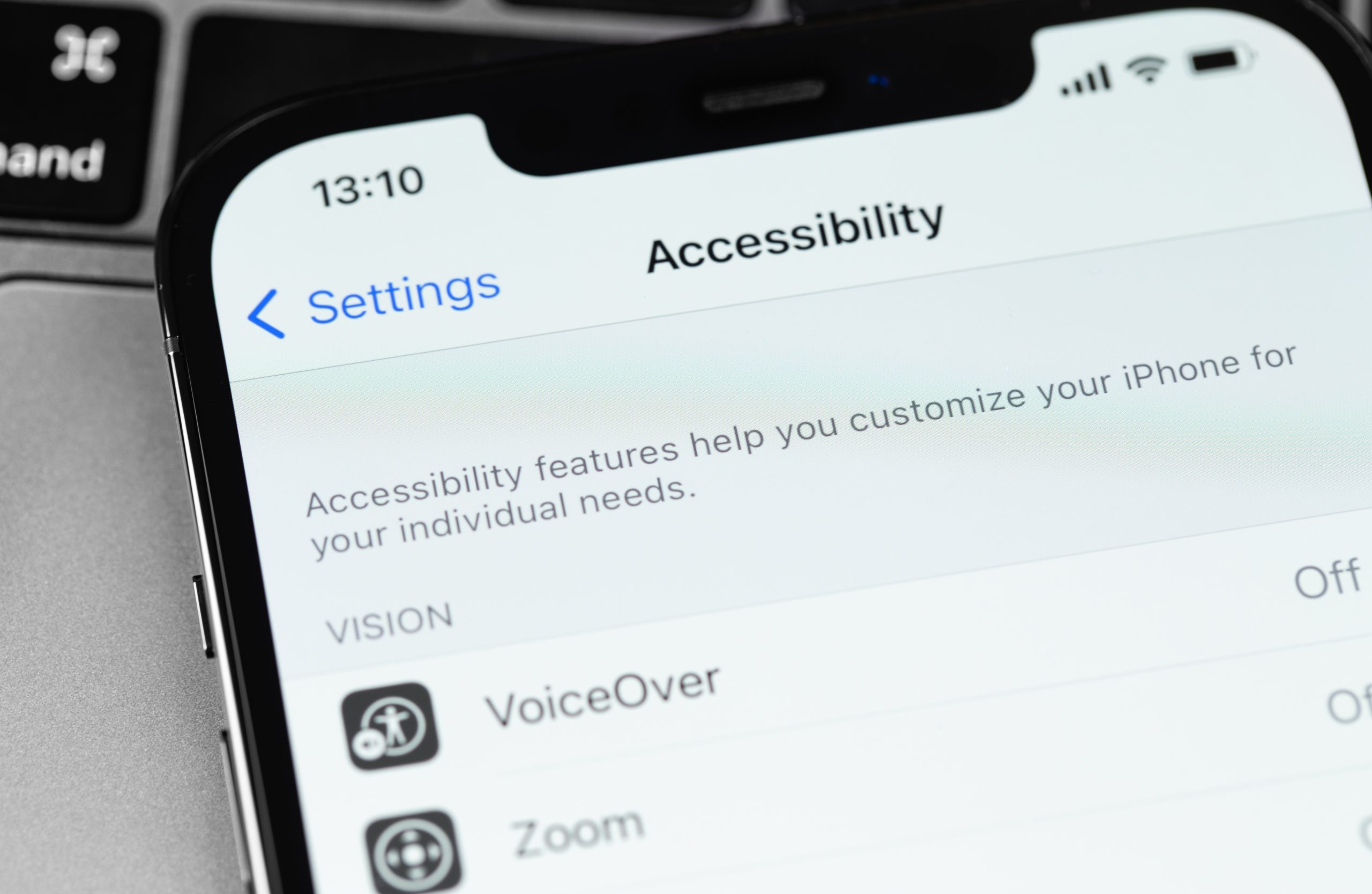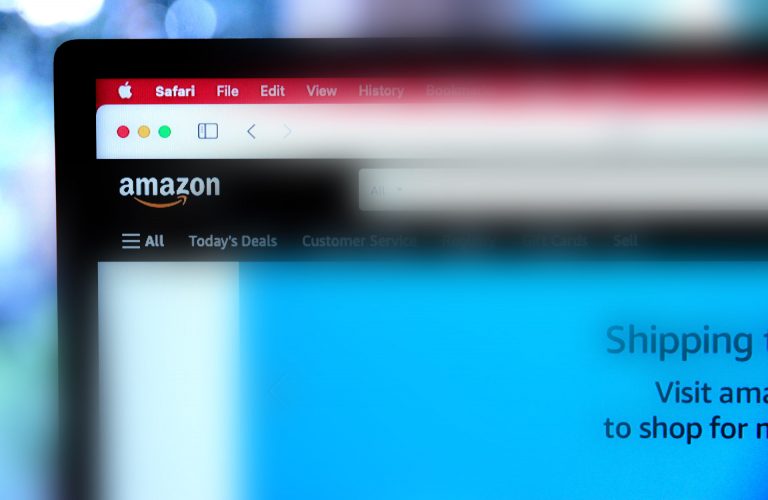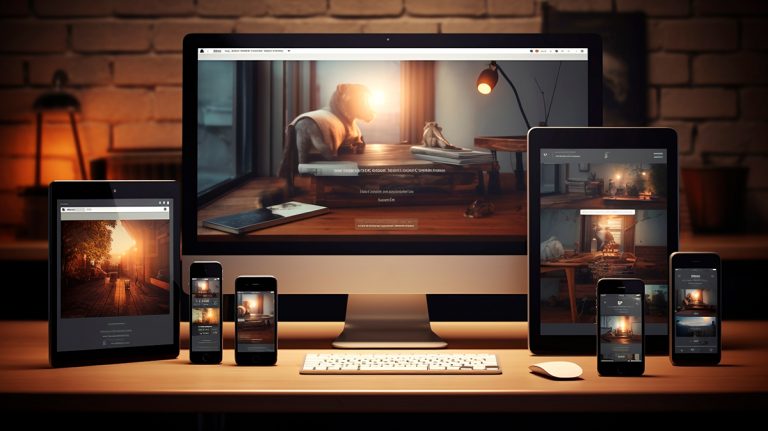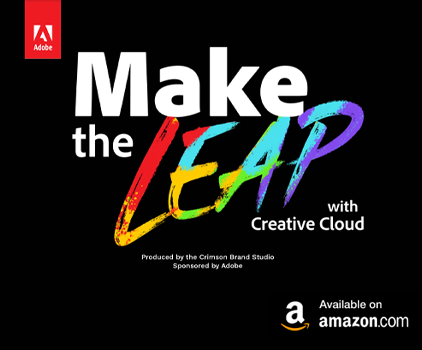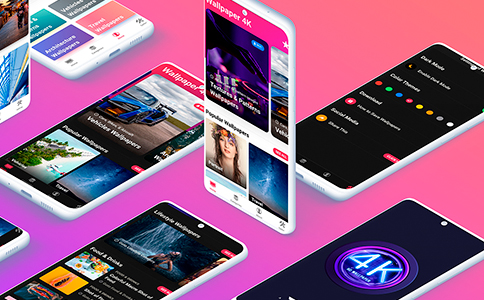It’s safe to say that nobody can live without their phones. And thanks to modern technology, mobile manufacturers like Apple bundle their mobile phones with features that promote easier access among all its users, including differently-abled mobile phone owners. The iPhone is well-known for its wide range of accessibility features that make mobile use a hassle-free experience.
The iPhone has a wide variety of accessibility features available, including features for vision, hearing, mobility, and cognitive disabilities.
This post, along with helpful technology sites like Solve Your Tech, will give you a quick guide to some of the most popular iPhone accessibility features. In addition, it’ll discuss how to turn them on and off and how to use them effectively. What are you waiting for? If you own an iPhone and want to learn more, continue reading below.

Vision Accessibility Features
The iPhone offers different accessibility features for those who need extra assistance because of their vision needs. They include the following:
- VoiceOver
VoiceOver is a screen reader that speaks everything that appears on your screen. This makes it possible for people who are blind or have low vision to use their iPhones without having to look at the screen.
To turn on VoiceOver, go to Settings > Accessibility > VoiceOver and toggle the switch to On.
Once VoiceOver is turned on, you can use it to navigate your iPhone and interact with apps by swiping, tapping, and double-tapping.
- Zoom
Zoom magnifies the entire screen or a specific portion of the screen. This makes it easier to see text and other items on the screen, especially for people with poor vision.
To turn on Zoom, go to Settings > Accessibility > Zoom and toggle the switch to On.
Once Zoom is turned on, you can zoom in or out by triple-tapping the screen. You can utilize the Zoom slider to adjust the zoom level as well.
- Display Accommodations
Display Accommodations allow you to adjust the appearance of your iPhone’s display to make it easier to see. This includes options for increasing text size, reducing transparency, and inverting colors.
To access Display Accommodations, go to Settings > Accessibility > Display & Text Size > Display Accommodations.
From here, you can toggle on or off any of the available Display Accommodations. Plus, you can tinker with the settings for each Display Accommodation.
Hearing Accessibility Features
The iPhone has accessibility features for deaf and hard-of-hearing people, too. Check out those features below:
- Live Listen
Live Listen turns your iPhone into a microphone that can amplify sound from a nearby person or object. This makes it easier to hear in noisy environments or when talking to someone who is speaking softly.
To turn on Live Listen, go to Control Center and tap the Hearing button. Then, tap the Live Listen button.
Once Live Listen is turned on, hold your iPhone up to the person or object that you want to hear. You can also adjust the volume of the amplified sound using the volume slider in the Control Center.
Keep note that this feature is only available for compatible hearing devices.
- Mono Audio
Mono Audio merges the left and right audio channels into a single channel. This can be helpful for people who have hearing loss in one ear.
To turn on Mono Audio, go to Settings > Accessibility > Audio/Visual and toggle the switch to On.
Cognitive Accessibility Features
Apple has designed various cognitive accessibility features to help their iPhone users. They included the following phone features:
- Reduce Motion
Reduce Motion reduces the amount of animation on your iPhone. This can be helpful for people who are sensitive to motion or who have difficulty following phone screen animations.
To turn on Reduce Motion, go to Settings > Accessibility > Motion and toggle the switch to On.
- On-Screen Text
On-Screen Text displays the text that you’re typing on the screen. This can be helpful for people who have difficulty seeing the keyboard.
To turn on On-Screen Text, go to Settings > General > Keyboard > On-Screen Text and toggle the switch to On.
- Dictation
Dictation allows you to speak into your iPhone to type text. This can be helpful for people who have difficulty typing or who have difficulty seeing the keyboard.
To turn on Dictation, go to Settings > General > Keyboard > Dictation and toggle the switch to On.
Other Helpful iPhone Accessibility Features To Know About
Here are other useful iPhone accessibility features that all iPhone owners should be aware of:
- AssistiveTouch
In addition to creating a virtual Home button, AssistiveTouch can be used to perform a variety of other actions, like opening the App Switcher, locking the screen, and taking a screenshot.
To customize the actions that are triggered when you tap, hold, or double-tap the AssistiveTouch button, go to Settings > Accessibility > Touch > AssistiveTouch and tap Customize Top Level Menu.
- Reachability
Reachability brings the top half of the screen down to the reach of your thumb. This makes it easier to reach controls that are located at the top of the screen, such as the Notification Center and Control Center.
To turn on Reachability, go to Settings > Accessibility > Touch > Reachability and toggle the switch to On.
Once Reachability is activated, you can swipe down from the bottom edge of the screen to bring the top half of the screen down. To return the screen to its normal position, swipe up from the bottom edge of the screen.
In Conclusion
iPhone accessibility features can make your iPhone easier to use, regardless of your abilities. Don’t be afraid to explore the different accessibility features that are available and see which ones can help you use your iPhone more effectively.